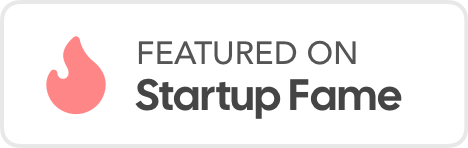A modern, AI powered newsletter service
Build a membership community that connects with your followers and funds your best creative work.

It is technology married with liberal arts, married with the
humanities, that yields us the results that make our hearts sing.
Connect to the world
Offering seamless integration with X, Telegram, Discord, LINE, Whatsapp, Slack, Wechat*.
* Some channels are still in development.
Beautiful Equations and Diagrams
Quaily has excellent support for scientific and engineering writing. It's easy to create equations and diagrams in your posts.
AI Empowered
Unlock unprecedented liberty with our AI-powered approaches, embark on a journey of knowledge and self-discovery, and amplifies your unique brilliance.
Your Editor, Your Journey
The best writing experience is using the editor you're most comfortable with, for example, Obsidian.
Derivative services and features
Supporting the birth of every new idea
Premium Posts
Monetize your content with premium posts.
Markdown Extensions
Powerful markdown extensions for your posts.
Cross Publish
Write once, publish in multiple languages to multiple channels.
Custom Domain
Use your own domain name for your publication.
Cooperation
Invite your friends to create together, and share the revenue.
Crypto Friendly
Accept crypto payments from your followers.
CLI Publish
Automate your publishing workflow with CLI.
Bower
A place to share your thoughts, ideas, and knowledge with your followers.
Packs
Collect your posts into a pack, and publish it as a book.
Atom Feed
Native support for Atom feed, work with your favorite feed reader.
Analytics
Understand your audience with detailed data analytics.
Data Export
Export your posts and subscribers data anytime, no more lock-in.

Assistance with migration
Migrate subscribers, content, orders, and payment methods
Fast and seamless setup, priority support, and migration services for subscribers, content, and payments.
The 1,000 True Fans concept will be useful to anyone making things, or making things happen.
Finance your creative work with ease
Generate sustainable income for content creators
All free until you start earning.
✅ Public Posts
✅ Send Newsletters
✅ Pay Posts
✅ Quaily AI
✅ Cooperative Edit
✅ Data Analayse
✅ Data Export
✅ Payment Methods
✅ Advance Editor
10% commission plus channel transaction fees will be charged after earning revenue.
Estimate Your Community Value
Subscribers
≈
$16,800
per year*
*The estimate is based on current data from Quaily, it may be varied.
We're growing with you,
and we're just getting started.
Subscribers
Channels
Posts