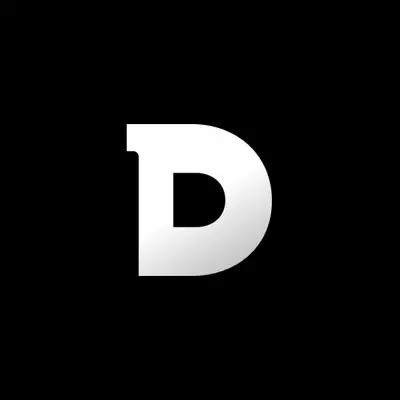A modern, AI powered newsletter service
Build a membership community that connects with your followers and funds your best creative work.

Connect to the world
Offering seamless integration with Telegram, Discord, LINE, X, Bluesky, Slack etc
Your Editor, Your Journey
The best writing experience is using the editor you're most comfortable with, for example, Obsidian.
Every Creator Own Their Own Brand
Quaily thought every creator deserves a unique identity. You can brand your newsletter with your own logo, domain, and more.
AI Empowered
Unlock unprecedented liberty with our AI-powered approaches, embark on a journey of knowledge and self-discovery, and amplifies your unique brilliance.
Beautiful Equations and Diagrams
Quaily has excellent support for scientific and engineering writing. It's easy to create equations and diagrams in your posts.
Supporting the birth of every new idea
Premium Posts
Markdown Extensions
Cross Publish
Custom Domain
Cooperation
Crypto Friendly
CLI Publish
Bower
Packs
Atom Feed
Analytics
Data Export

Finance your creative work with ease
Generate sustainable income for content creators
Estimate Your Community Value
Hear from those who know us best
What makes a good newsletter service? It should be lightweight and flexible, and user-focused—built by a developer with taste who is also a user. That's why I'm now publishing on Quaily.
For creators serious about building a deep community, I highly recommend Quaily. Many platforms just pander to creators, but Quaily genuinely understands us—and lays out a clear path to sustainable monetization.
 Founder of OneKey
Founder of OneKeyAfter dealing with complex AIGC workflows every day, what I need most is a pure space to distill my thoughts. To me, Quaily is more than just a newsletter service—it's the final, and most comfortable, piece of the puzzle in my creative process, the one responsible for 'distilling and sharing.'
What I love about Quaily is its clean, intuitive design that lets me focus on creating, not fighting the tool. Every detail feels meticulously polished. Also—and this is huge—it’s probably the only writing platform that accepts payments via WeChat Pay, Alipay, and Crypto.
We're growing with you,
and we're just getting started.