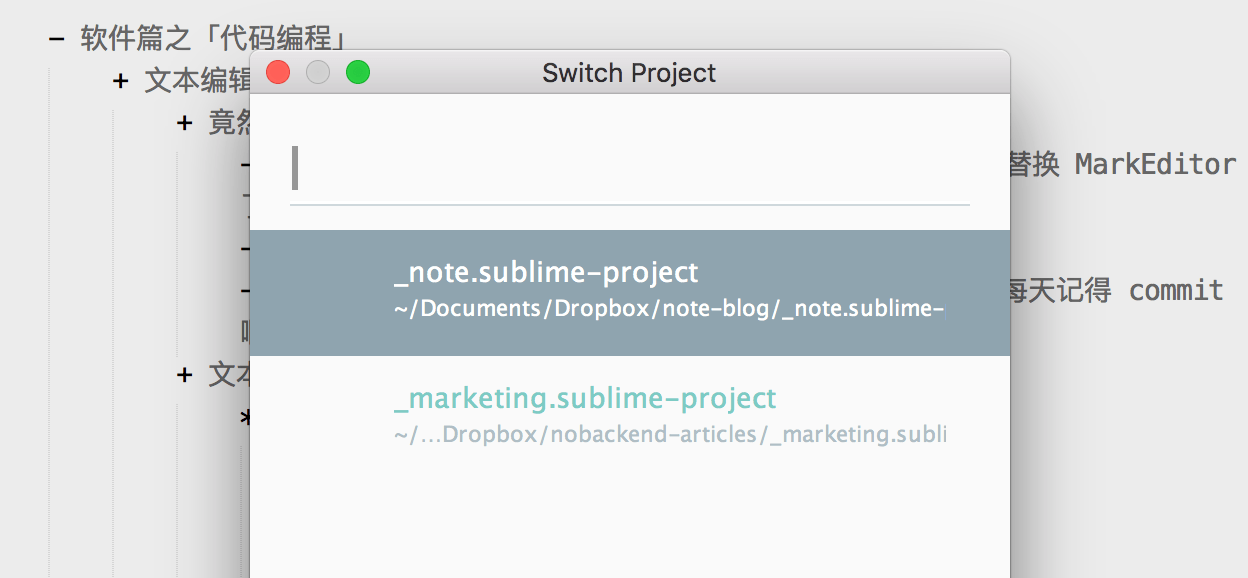Article Outline
战略篇
- 自定义,定制化(命令行,快捷键,样式,内容)
- alias 常用命令
- 修改快捷键
- 自定义样式/内容(@Chrome 强大但界面依然可以简洁无比)
- 发现问题本质,从根源解决问题
- 比如桌子离插头太远不好插插头,那就把桌子「整个」移动一下而不是换一个座位
- 比如小拇指比较难按 Ctrl,则可以把 Caps Lock 键更改为 Control 键
- 减少切换,专注,写出东西才是最终的目的
- 开始工作之前,区分工作区
- 工作中,理想情况下无需切换当前工作区
- 在当前工作区切换软件,而甚至不用看到其他软件的运行状况
- 自动隐藏 Dock 栏,结合 @Alfred 根本没有必要去关注它。
- 只完全隐藏菜单栏的图标
- 自动隐藏的意思其实就是会自动显示,容易误触
- 特别是依赖于在触摸板上划切换全屏时
- 或者思考用快捷键(@ShiftIt)代替上划?
- 而 @Finder 可以直接固定在每一个工作区,也是极好的(@Snap)
- Finder 对于文件的操作和预览真的是比 Windows 下好太多了。
- 当一个好太多的东西出现之后,依旧会有可优化的地方
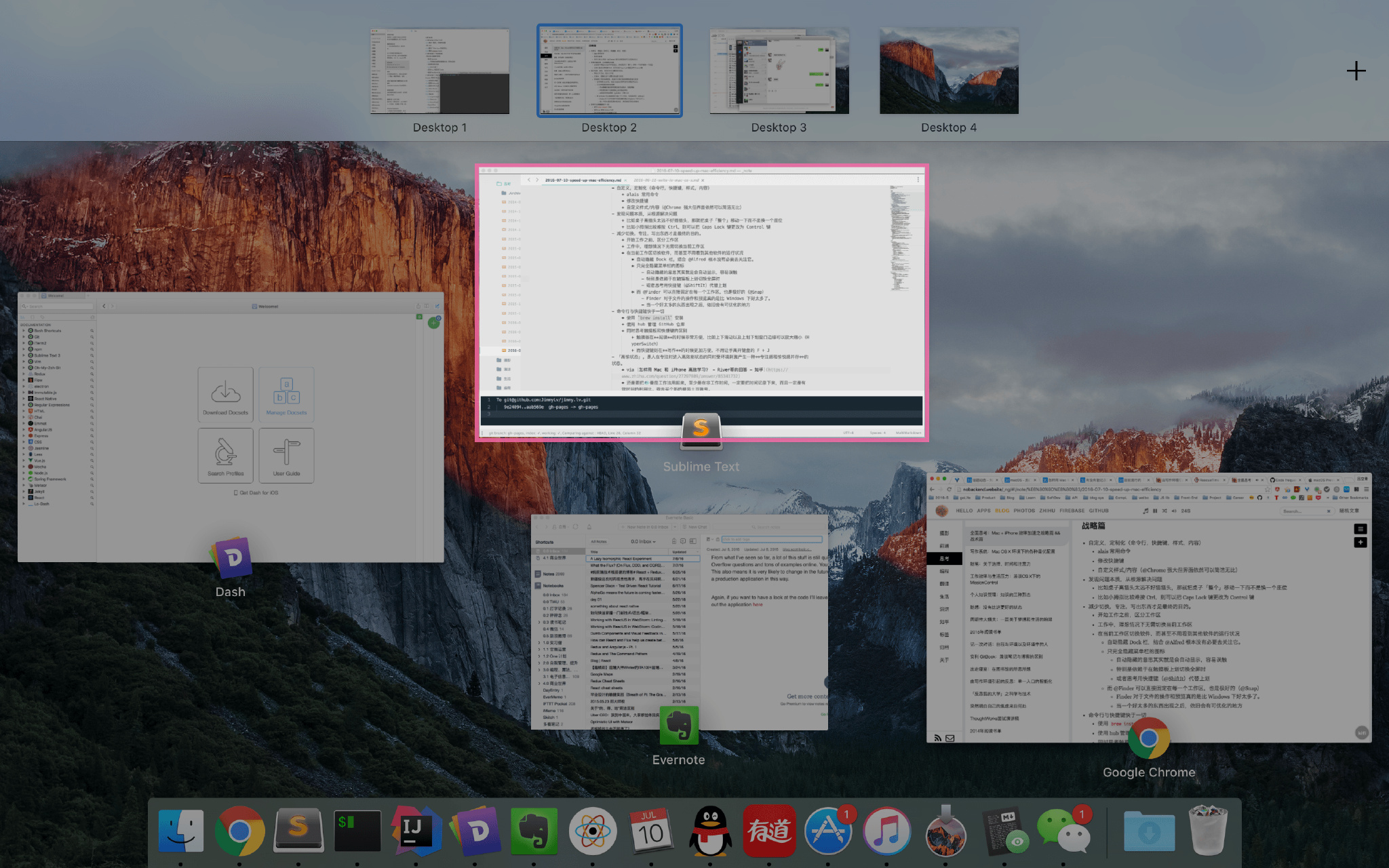
- 命令行与快捷键快于一切
- 使用
brew install安装软件 - 使用 hub 管理 GitHub 仓库
- 同时思考触摸板和快捷键的区别?
- 触摸板在阅读的时候非常方便,比如上下滑动以及上划下划窗口边缘可以放大缩小(HyperSwitch)
- 而快捷键则在写作的时候更加方便,不用让手离开键盘的 F + J
- 使用
- 「高愉状态」,是人在专注时进入高效能状态的同时受环境刺激产生一种专注感和愉悦感并存的状态。
- via 怎样用 Mac 和 iPhone 高效学习? - River 哥的回答 - 知乎
- 还是要把 🍅 番茄工作法用起来,至少是在非工作时间,一定要把时间记录下来,而且一定是有效时间的利用比。我去买个新的番茄土豆账号。
- 哈哈哈,最好的办法就是不要把 Todos 放到 @番茄土豆 应用的列表里面去,让它回归到番茄工作法本身以及用于分析历史记录。
- 能分到这个应用当中的都是有价值的工作,需要被进入被反馈被进一步改善。
- 所以相应的就需要 @滴答清单 来管理所有的 Todos 列表,什么东西都可以往里面丢。
- 单一入口,定制化与智能化
- 参考自己的一篇博文,由写作环境引起的反思:单一入口的智能化 - 吕立青的博客
- 手机端的搜索也要利用起来,类 Alfred 的 Spotlight Search,虽然在电脑端被我弃用。
- 新系统 macOS Sierra 重点推 Siri
- 但是显然 Siri 还没好到让我把它当做第一入口来使,普通话识别效果跟个 shit 一样。
- 但至少,在没人的时候可以使语音输入来培养跟电脑说话的习惯,以及锻炼普通话的标准程度。
- 现在所有的使用习惯都将是未来的投资,而人工智能是根据个人的习惯来进一步训练的,所以现在的行为是会影响今后人工智能更自我的契合度。
- Siri 会是未来吗?
- 现在我来用语音输入文字,发现这个识别率还是不够准确
- 但是这个速度确实提高了好多,不能中英混合输入,还是比较遗憾的
- 而且不能自动加上标点符号,需要自己说句号。
- 所以语音输入和打字修正两者结合还是比较快的,感觉可以分分钟写出文章来。
- 但是发现写文章的时候其实更多的是在思考,真正打字的时间反而比较少。
- 其实对中文普通话的标准程度要求也是挺高的呢,发现自己还得多练练。
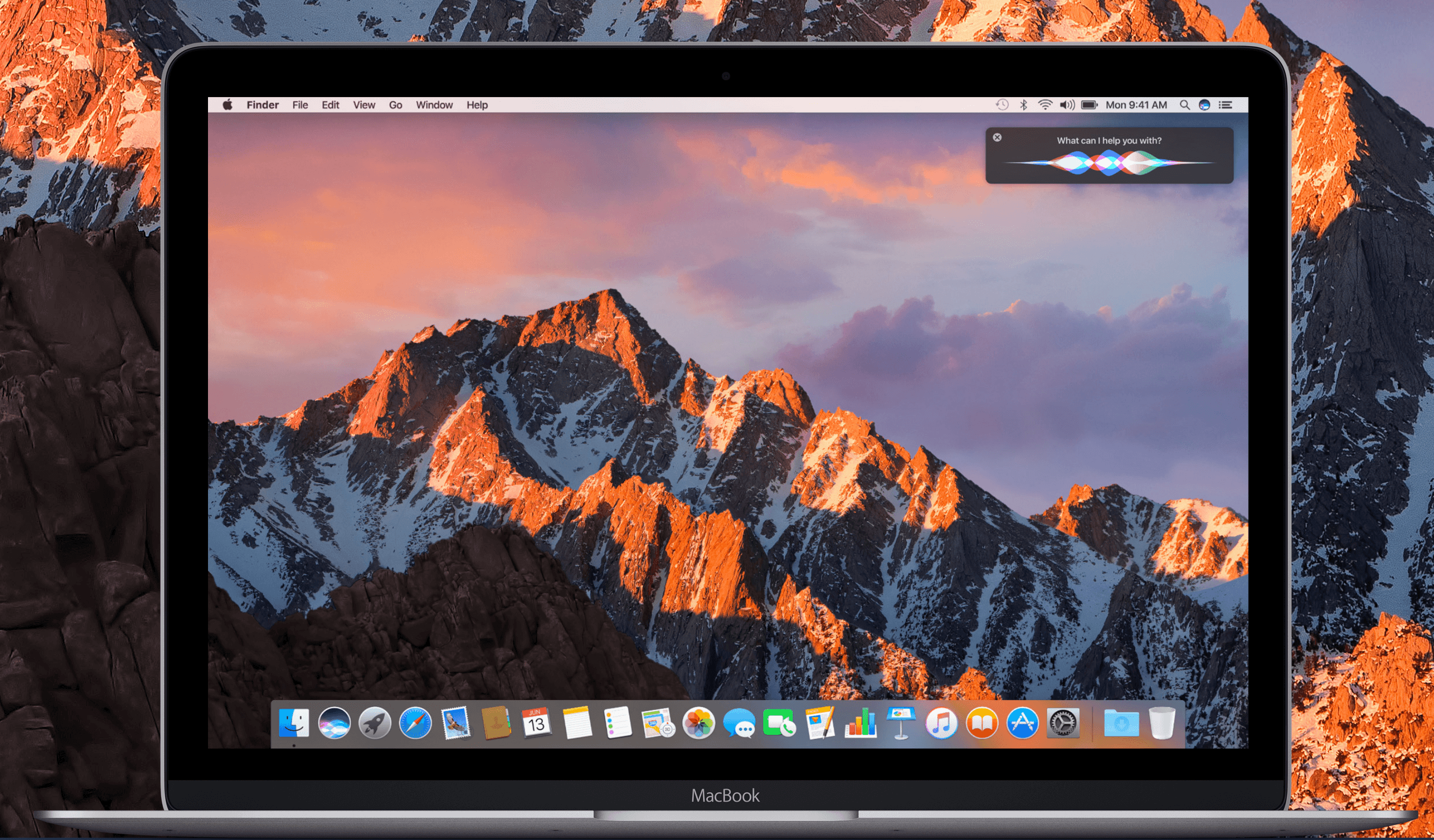
- 文字即代码
- 短暂的休息是为了更长久的专注
- 若是一直坐在这里,我都不相信自己还有清晰的头脑去思考,去保持自己的注意力不被拉走或者被完全消耗而无力继续。
- 刚刚短暂的五分钟,让我体会到了好多。
- 有很多新的有趣的想法,或者以后编程中遇到了什么问题,简单休息一下反而可以灵感突现找到解决方案
- 最关键是可以走动走动,活动筋骨不说,还不会忘记喝水上厕所这种事情,以防 25min 之内的时候被生理需求所打断。
- 而这 5 分钟,还可以简单收拾搭理一下家里的衣服呀,或者是换一下垃圾袋啊之类的,一举两得。
- 当然,还可以简单洗把脸,既清爽醒神又能让皮肤变好一点儿吧。
- 软件应用的价值理念
- 只留有价值的,只记录有价值的,只分析有价值的,部分。
- 不用记录下所有的部分,完美主义去死啦,我不想活得太累。
- 就像记账一样,大体策略上(尽可能使用信用卡)是正确的,那么分析起来就很简单。
- 而在记录时间里面,只看有价值的部分,其实就可以推断为何当天有价值部分占比不高的情况。
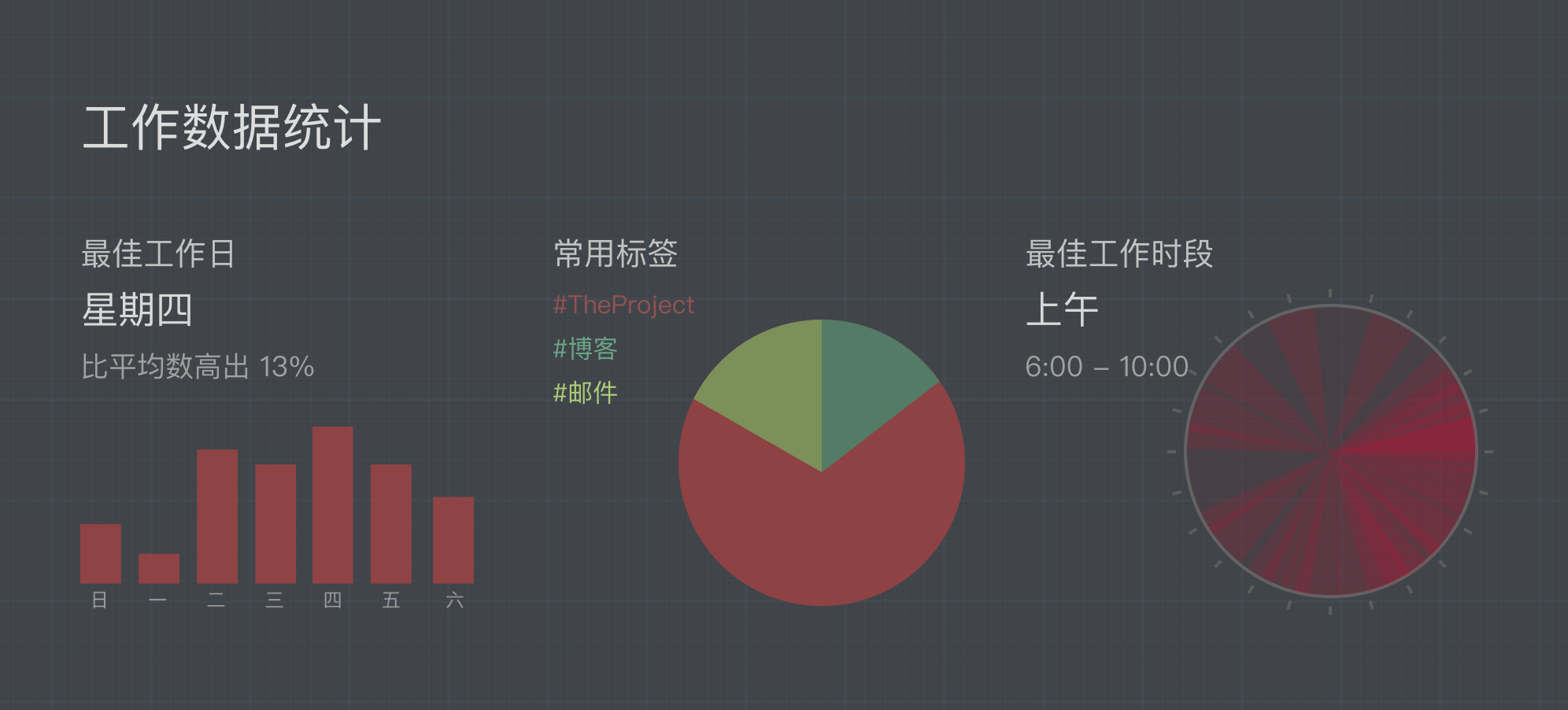
战术篇
- 软件篇之「系统层级」
- 改键篇之应用程序切换
- 个人优于团队,虽说平常会有 Pair 的机会,但是个人的 Mac 下操作依旧是只有自己的操作。
- 把 Cmd + Tab 改成切换当前工作区的软件,既可以专心于当前任务所需软件的切换,而不用被其他工作区的软件所分神
- 改键篇之把 Caps Lock 键更改为 Control 键
- 从此解放小拇指,并且为买 HHKB 做准备,😂
- 直接切换工作区(聊天、代码、写作分离)
- 更幸福的是 Caps Lock 键 + Numbers 可以直接切换工作区,完美
- 再也不用两手离开键盘,使用四指滑动切换工作区了,活动体验上很爽但其实效率并不高。
- 意想不到的是,组合键编程亦然简单
- 还可以把一些快捷键设定为 Cmd + Ctrl + XX,这样就连“次”难按的 Option 键也省掉啦。
- 比如 Cmd + Ctrl + Space 输入表情
- 比如 Cmd + Ctrl + E 找菜单栏应用
- 比如 Cmd + Ctrl + C 上传截图并插入 MD 链接
- 比如 Cmd + Ctrl + V 打开剪切板历史
- 比如 Cmd + Ctrl + P 在 SublimeText 中切换 Project
- 比如 Ctrl + Space 补全!
- 文字输入效率(via 技巧:Mac 里的文字输入效率 - 少数派)
- => + 语音(辅助)输入
- 搜狗输入法
- 自动英文切换(编程向软件)
- 英文输入助手(自动空格)
- 表情输入 ☺️ (=σωσ=)♪
- 模板输入(Dash Snippet 和 编辑器中的 Live templates)
- 改键篇之应用程序切换
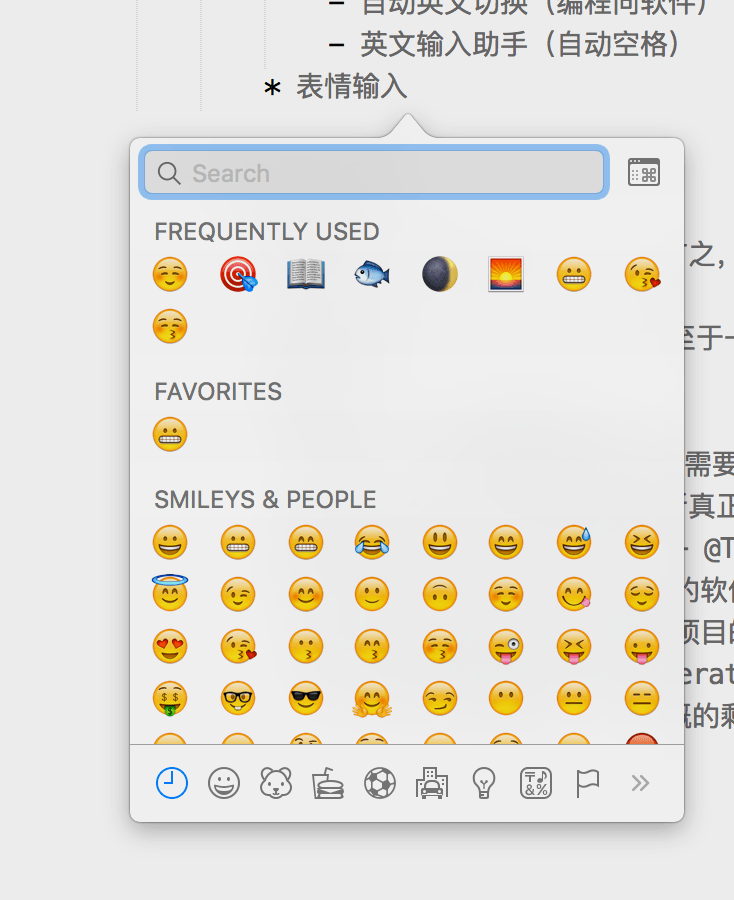
- 软件篇之「时间管理」
- @滴答清单
- 记录一切需要做的事情,总而言之,作为一个「提升至软件级别」的 Inbox (参考 GTD 概念)
- 生活琐事 && 一些 Idea && 甚至于一些待处理的文章
- @番茄土豆
- 则作为 GTD 里面的 Next Actions,一定是需要整段时间并需要付出努力的,一定是有价值的部分。
- 而历史记录分析,则就用来分析真正有价值的东西。
- 其他时间记录 App @RescueTime + @Toggl + @Calendar
- RescueTime 用于 General 的软件使用时间记录工具,只可辅助分析,价值并不大。
- Toggl 则专门用来记录以编程项目的时间,以 Issue 即 Story 为最小单元来辅助估算,记录 Iteration 的 Expect 和 Actual。
- Calendar 则用来规划一天大概的剩余时间,并分成强制时间和自由时间。
- @滴答清单
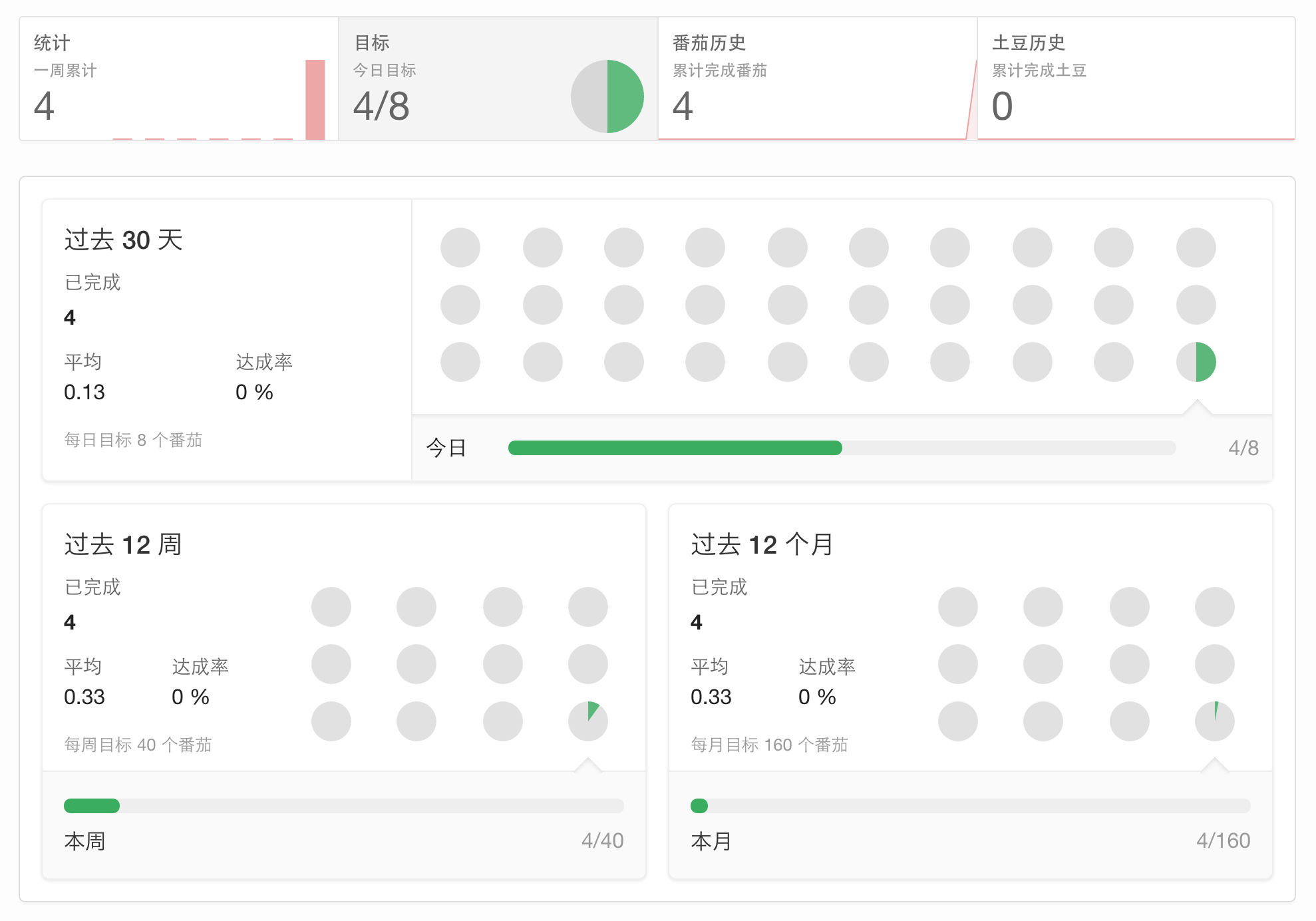
- 软件篇之「代码编程」
- 文本编辑 @SublimeText
- 竟然也有 Project 和 WorkSpace 的概念
- 还可以用 Cmd + Ctrl + P 快速切换项目,简直可以完美替换 MarkEditor 了,一切无忧。
- 一个 Project 可以添加多个 floder,甚至创建新的
- 至于字数/代码统计,可以采用 Git Summary 来记录哦,每天记得 commit 啊,😊。
- 文本选择与编辑
- 自带快捷键
- Cmd + Shift + Space 选择代码块(类 IDEA 多重选择,但是对中文支持太烂了)
- Cmd + Shift + J 选择当前缩进
- Cmd + Shift + V 按当前缩进粘贴
- Cmd + Shift + ⇅ 可以上下换行
- Cmd + L 可以一行行选下去
- Cmd + E 使用选中项去搜索(先 Cmd + F 打开)
- Ctrl + K 删除当前位置至行尾
- Ctrl + Space 补全
- MarkdownEditing 快捷键
- Cmd + Shift + K
![]() - Cmd + Option + V
[]() - Cmd + Option + B 加粗
- Cmd + Option + I 斜体
- Cmd + Shift + ./, 切换 indent quote
- Option + Shift + 6 该把注脚这个功能用起来啦,用于必要的解释
- Cmd + Shift + K
- 自带快捷键
- 竟然也有 Project 和 WorkSpace 的概念
- 命令行 @iTerm2 && @oh-my-zsh
- 代码编辑 @Intellij IDEA && Webstorm
- 文本编辑 @SublimeText